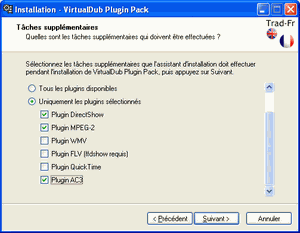Installation automatique et silencieuse de VirtualDub
Posted on juin 10th, 2009
Tout d’abord, qu’est-ce qu’une installation automatique et silencieuse?
Il s’agit d’une installation qui se déroule sans intervention de l’utilisateur (d’où automatique) et sans affichage de fenêtres ou de messages d’installation (d’où silencieuse).
Requis: WinRAR, VirtualDub (v1.8.5 ou supérieur) ou VirtualDub-MPEG2 (v1.6.19 ou +) ou VirtualdubMOD (v1.5.10.3 ou +) en provenance du site virtualdubfr.org.
Procédure 1 (installation silencieuse simple, non-automatique, sans Pack de Plugins)
La manière la plus simple de réaliser une installation silencieuse consiste à aller dans le menu Démarrer –> Exécuter, et à lancer l’installeur avec les paramètres suivants:
VirtualDub_1.8.8.exe /verysilent /lang=fr
Procédure 2 (installation automatique et silencieuse, avec ou sans Pack de Plugins)
1. Créer un fichier vdinstall.inf dont le contenu est le suivant (ou bien générez-le au cours d’une installation sur un poste de masterisation à l’aide du swich /saveinf):
[Setup]
Dir=C:\Program Files\VirtualDub
Group=VirtualDub
Lang=fr
NoIcons=0
Tasks=desktopicon,quicklaunchicon,PlugNone
En bref, Dir correspond au répertoire d’installation par défaut, Group au nom du groupe de programme tel qu’il apparaîtra dans le Menu Démarrer, Lang (fr,en) à la langue d’installation et du programme sélectionnée, NoIcons=1 (optionel) permet de ne pas créer de raccourcis dans le Menu Démarrer, Tasks (desktopicon,quicklaunchicon,PlugNone,PlugAll,PlugSome\PlugDShow,PlugSome\PlugMPEG2,PlugSome\PlugWMV,PlugSome\PlugFLV,PlugSome\PlugQT,PlugSome\PlugAC3) de choisir les tâches à effectuer.
Remarque: dans le cadre d’une simple mise à jour, supprimez les lignes Dir et Group afin de ne pas changer le répertoire d’installation.
Note: pour ne pas installer de plugin du tout, mettez PlugNone dans la liste des Tâches (Tasks) à effectuer; pour installer tous les plugins, mettez PlugAll; pour installer certains plugins, mettez leurs noms en les séparant par une virgule (par ex: PlugSome\PlugMPEG2,PlugSome\PlugAC3 installera uniquement les plugins MPEG2 et AC3).
2. Maintenant, on va réaliser le fichier d’installation automatique et silencieux pour installer VirtualDub.
Avec Winrar, créez une nouvelle archive SFX autoextractible.
Celle-ci doit contenir le fichier précédemment créé (vdinstall.inf) ainsi que l’installeur de VirtualDub (VirtualDub_1.8.8.exe) disponible sur la page de téléchargement du site.
Maintenant, pour que tout fonctionne, utilisez le script SFX suivant:
Setup=%temp%\VD\VirtualDub_1.8.8.exe /verysilent /loadinf="%temp%\VD\vdinstall.inf"
Path=%temp%\VD\
Silent=1
Overwrite=1
Astuce: lors d’une installation avec un ou plusieurs plugins sélectionnés, VirtualDub va d’abord chercher le fichier “VD_plugin_pack.exe” en local (dans le même répertoire que “VirtualDub.exe”) et, s’il est détecté, va l’utiliser sans chercher à aller le télécharger sur Internet. Si vous n’avez pas de connexion à Internet ou si vous voulez éviter d’établir une connexion, il vous suffit de rajouter le fichier “VD_plugin_pack.exe” dans l’archive SFX.
Vous voilà désormais avec votre fichier d’installation automatique et silencieux prêt à être déployé.
Have Fun 😉
Sparad0x
Tags: install, silent, verysilent
Filed under Tutoriaux | 6 Comments »
Premiers Pas avec VirtualDubMod
Posted on novembre 12th, 2008
Cette méthode a été proposée par Ragwe, sur le site www.trad-fr.com.
- Introduction
Que ce soit pour la vidéo ou pour l’audio, en cas de traitement complet, il ne faut pas oublier de choisir le codec de compression,sinon VirtualdubMod vous enregistrera votre fichier sans le recompresser et il prendra énormément de place.
Dans le cas où vous ne réencodez que l’audio (où que la vidéo) il ne faut pas oublier de sélectionner la copie de flux directe pour le flux que vous décidez de ne pas réencoder, et il vous le copiera tel quel sans le modifier.
- 1. Faire une Copie de Flux Directe :
La copie de flux directe permet de réintégrer un flux (audio ou vidéo) tel quel dans le conteneur AVI que vous allez enregistrer.
Pour mettre la vidéo en copie de flux directe, faites ceci:

Pour l’audio, faites comme celà:
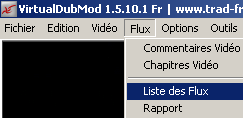
Puis dans la fenêtre qui s’ouvre, faites un clic droit sur votre flux:

Maintenant que nous savons comment paramétrer une Copie de Flux Directe, nous allons voir comment il faut procéder pour réencoder des flux audio ou vidéo si ceux-ci ne vous conviennent pas.
- 2. Réencodage du flux vidéo
Dans l’exemple qui suit, j’ai choisi de réencoder mon flux vidéo en DivX car il s’agit du codec vidéo le plus utilisé à l’heure actuel. Il est bien entendu que quelque soit le codec choisi, les étapes restent identiques.
Votre vidéo est donc ouverte dans VirtualDubMod.
Allez dans l’onglet Vidéo, et choisissez le mode de Traitement Complet [1].

Maintenant, cliquez sur Compression [2]. Vous obtenez la fenêtre suivante dans laquelle vous devez choisir votre codec vidéo (ici, le DivX) avant de cliquer sur OK.
Remarque: le bouton Configurer n’est pas disponible avec tous les codecs, mais lorsque c’est le cas, il permet d’accéder aux options de configuration avancées de chaque codec.
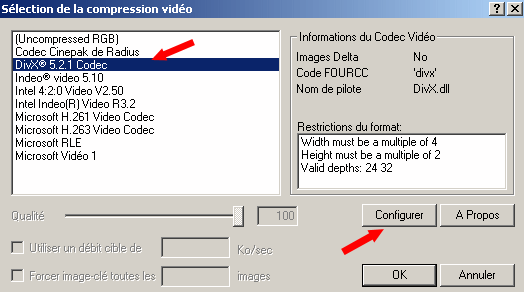
La partie concernant la vidéo est terminée. Si votre flux audio vous convient, faites une Copie de Flux Directe pour l’audio comme nous l’avons vu plus haut avant d’enregistrer le résultat. Sinon, voici ce qu’il faut faire.
- 3. Réencodage du flux audio
Dans l’exemple qui suit, j’ai choisi de réencoder mon flux audio en MP3 car il s’agit du codec audio le plus utilisé à l’heure actuel. Il est bien entendu que quelque soit le codec choisi, les étapes restent identiques.
Votre vidéo est donc ouverte dans VirtualDubMod.
Allez dans l’onglet Flux-> Liste des Flux, faites un clic-droit sur votre flux audio et choisissez le mode de Traitement Complet [1].
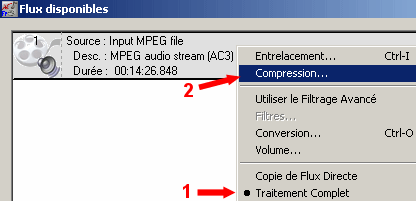
Maintenant, cliquez sur Compression [2]. Vous obtenez la fenêtre suivante dans laquelle vous devez choisir votre codec audio (ici, le MP3), mais aussi son débit et sa fréquence d’échantillonage avant de cliquer sur OK.
Remarque: si vous n’avez le choix que jusqu’à un débit de 56 kBit/s, c’est qu’il vous faut télécharger un codec MP3 complet et non bridé.
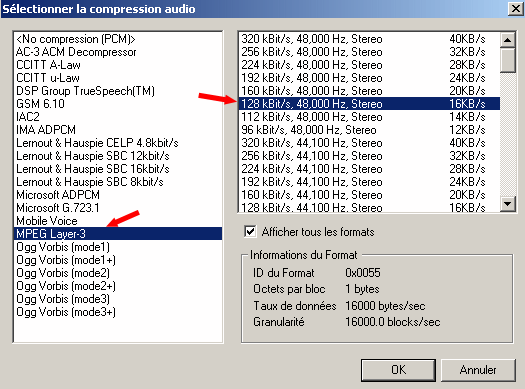
La partie concernant l’audio est terminée. Passons maintenant à l’enregistrement du fichier.
- 4. Enregistrement du résultat
Pour appliquer les choix que vous venez de faire, il faut enregistrer le fichier.
Pour ce faire, il vous faut aller dans Fichier -> Enregistrer en AVI…, sélectionner un répertoire de destination où sera créé le fichier recompressé selon vos choix et donner un nom au fichier.
Après celà, cliquez sur Enregistrer et attendez: selon vos choix d’encodage, la longeur de votre vidéo et la puissance de votre machine, l’opération peut durer de quelques minutes à plusieurs heures.
Ragwe
Tags: copie de flux directe, encoder, getting started, premiers pas, virtualdubmod
Filed under Tutoriaux | 15 Comments »
Premiers Pas avec VirtualDub
Posted on novembre 12th, 2008
Cette méthode a été proposée par Ragwe, sur le site www.trad-fr.com.
- Introduction
Que ce soit pour la vidéo ou pour l’audio, en cas de traitement complet, il ne faut pas oublier de choisir le codec de compression,sinon Virtualdub vous enregistrera votre fichier sans le recompresser et il prendra énormément de place.
Dans le cas où vous ne réencodez que l’audio (où que la vidéo) il ne faut pas oublier de sélectionner la copie de flux directe pour le flux que vous décidez de ne pas réencoder, et il vous le copiera tel quel sans le modifier.
- 1. Faire une Copie de Flux Directe :
La copie de flux directe permet de réintégrer un flux (audio ou vidéo) tel quel dans le conteneur AVI que vous allez enregistrer.
Pour mettre la vidéo en copie de flux directe, faites ceci:

Pour l’audio, faites comme celà:
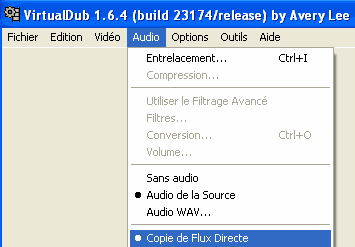
Maintenant que nous savons comment paramétrer une Copie de Flux Directe, nous allons voir comment il faut procéder pour réencoder des flux audio ou vidéo si ceux-ci ne vous conviennent pas.
- 2. Réencodage du flux vidéo
Dans l’exemple qui suit, j’ai choisi de réencoder mon flux vidéo en DivX car il s’agit du codec vidéo le plus utilisé à l’heure actuel. Il est bien entendu que quelque soit le codec choisi, les étapes restent identiques.
Votre vidéo est donc ouverte dans VirtualDub.
Allez dans l’onglet Vidéo, et choisissez le mode de Traitement Complet [1].
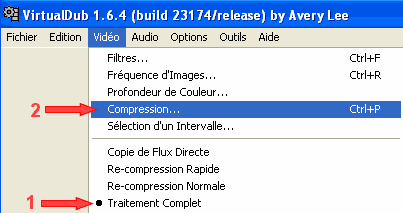
Maintenant, cliquez sur Compression [2]. Vous obtenez la fenêtre suivante dans laquelle vous devez choisir votre codec vidéo (ici, le DivX) avant de cliquer sur OK.
Remarque: le bouton Configurer n’est pas disponible avec tous les codecs, mais lorsque c’est le cas, il permet d’accéder aux options de configuration avancées de chaque codec.
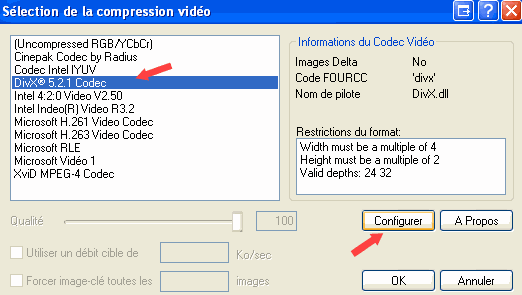
La partie concernant la vidéo est terminée. Si votre flux audio vous convient, faites une Copie de Flux Directe pour l’audio comme nous l’avons vu plus haut avant d’enregistrer le résultat. Sinon, voici ce qu’il faut faire.
- 3. Réencodage du flux audio
Dans l’exemple qui suit, j’ai choisi de réencoder mon flux audio en MP3 car il s’agit du codec audio le plus utilisé à l’heure actuel. Il est bien entendu que quelque soit le codec choisi, les étapes restent identiques.
Votre vidéo est donc ouverte dans VirtualDub.
Allez dans l’onglet Audio, et choisissez le mode de Traitement Complet [1].
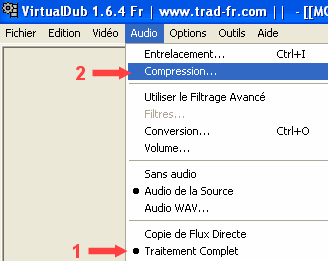
Maintenant, cliquez sur Compression [2]. Vous obtenez la fenêtre suivante dans laquelle vous devez choisir votre codec audio (ici, le MP3), mais aussi son débit et sa fréquence d’échantillonage avant de cliquer sur OK.
Remarque: si vous n’avez le choix que jusqu’à un débit de 56 kBit/s, c’est qu’il vous faut télécharger un codec MP3 complet et non bridé.
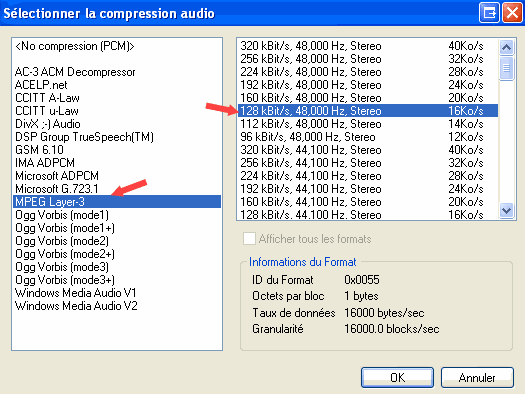
La partie concernant l’audio est terminée. Passons maintenant à l’enregistrement du fichier.
- 4. Enregistrement du résultat
Pour appliquer les choix que vous venez de faire, il faut enregistrer le fichier.
Pour ce faire, il vous faut aller dans Fichier -> Enregistrer en AVI…, sélectionner un répertoire de destination où sera créé le fichier recompressé selon vos choix et donner un nom au fichier.
Après celà, cliquez sur Enregistrer et attendez: selon vos choix d’encodage, la longeur de votre vidéo et la puissance de votre machine, l’opération peut durer de quelques minutes à plusieurs heures.
Ragwe
Tags: copie de flux directe, encoder, getting started, premiers pas
Filed under Tutoriaux | 21 Comments »
Décalage Audio/Vidéo
Posted on septembre 27th, 2008
Cette méthode a été proposée par Randolf, sur le forum de www.hardware.fr.
Il y a deux cas de figure:
LE DECALAGE EST CONSTANT TOUT LE LONG DU FICHIER :
Réglez l’onglet « Vidéo » sur « Copie de Flux Directe », puis allez dans l’onglet « Audio », et vérifiez qu’il est sur « Audio de la Source » ainsi que sur « Copie de Flux Directe ». Ensuite, toujours dans « Audio », ouvrez le menu « Entrelacement » et paramétrez les options comme suit :
Précharger = 1000 ms
Entrelacer l’audio toutes les = 1000 ms
Retarder la piste audio de = X ms
X = le temps de décalage (en ms avec 1 sec = 1000ms).
Pour un décalage positif (le son est en retard, donc on veut le jouer plus tôt), mettre un signe négatif devant X.
Pour un décalage négatif (le son est en avance, donc on veut le jouer plus tard), laisser un X positif.
Déterminer la valeur de X est une étape longue et pénible. Il faut souvent y aller par tatônnements successifs… Focalisez-vous sur une scène avec des actions courtes contenant un bruit sec et bref (porte qui claque, réplique courte, explosion, coup de feu, etc).
Pour finir, revenez dans « Fichier » et « Enregistrer en AVI »…
LE DECALAGE AUGMENTE PROGESSIVEMENT AU FIL DU TEMPS :
Réglez l’onglet « Vidéo » sur « Copie de Flux Directe », puis allez dans l’onglet « Audio », et vérifiez qu’il est sur « Audio de la Source » ainsi que sur « Copie de Flux Directe ». Ensuite, toujours dans « Audio », ouvrez le menu « Entrelacement » et paramétrez les options comme suit :
Précharger = 500 ms
Entrelacer l’audio toutes les = 500 ms
Retarder la piste audio de = 0 ms
Pour finir, revenez dans « Fichier » et « Enregistrer en AVI »…
Si cela ne résout pas le problème, même après un tatônnement sur plusieurs valeurs, il faut modifier le nombre d’images par secondes (FPS) pour faire coincider la durée des flux audio et vidéo. Attention, cette méthode n’est pas recommandée, et ne donne un résultat satisfaisant que dans de rares cas.
Ouvrir le menu « Vidéo » puis cliquer sur « Fréquence d’Images » et cocher la case « Changer afin que les durées vidéo et audio concordent ». Il apparait alors le nombre de FPS estimé par VirtualDub.
ATTENTION: Ceci est une bidouille qui peut néanmoins causer plus de pbs de synchro qu’elle n’en résout.
Merci encore à Randolf pour avoir donné cette réponse sur les forums de hardware.fr.
[Pour discuter de ce tutoriel, c’est ici que ça se passe]
Tags: audio, décalage, délai, désynchro, ms, synchro, Vidéo
Filed under Tutoriaux | 10 Comments »
Pack de Plugins pour VirtualDub
Posted on septembre 15th, 2008
Le Pack de Plugins pour VirtualDub (ou VDPP pour VirtualDub Plugin Pack), actuellement en version 1.0.0.6, est une exclusivité de virtualdubfr.org.
Il s’agit d’un pack regroupant les pilotes d’entrée les plus couramment utilisés, disponibles à la fois en langue française et en langue anglaise.
Il propose ainsi à l’utilisateur de sélectionner un ou plusieurs plugins à installer, et va ensuite copier les fichiers nécessaires dans le répertoire d’installation de VirtualDub et modifier certaines clés registre si nécessaire.
Une prochaine version détectera automatiquement la présence des clés USB disposant de la plateforme PortableApps ou de la technologie U3 et permettra alors à l’utilisateur de choisir l’installation de VirtualDub (standard, U3, ou PortableApps) pour laquelle les plugins d’entrée doivent être activés.
Astuce: la version avec installeur de VirtualDub disponible sur ce site va d’abord chercher le fichier « VD_plugin_pack.exe » en local (dans le même répertoire que « VirtualDub.exe ») et, s’il est détecté, va l’utiliser sans chercher à aller le télécharger sur Internet. Ca peut être pratique pour une distribution sur CD, une installation silencieuse et automatisée, ou une installation sur un poste non-connecté à Internet.
Tags: plugins32, silent, VDPP, VD_plugin_pack.exe
Filed under Plugins | 8 Comments »